Herramientas para configuración, mantenimiento e instalación de nuestra PC
PARTICIONAR UN DISCO
¿Qué es particionar un disco?
Una partición es el nombre que se le da a
cada división presente en una sola unidad física de almacenamiento de datos.
Para que se entienda, tener varias particiones es como tener varios discos
duros en un solo disco duro físico, cada uno con su sistema de archivos y funcionando
de manera diferente. Más que nada se usa para tener una dedicada a guardar
datos sensibles con medidas de seguridad que no interfieran en el resto del
sistema, así como copias de seguridad, aunque también puedes utilizarla para
instalar diferentes sistemas operativos.
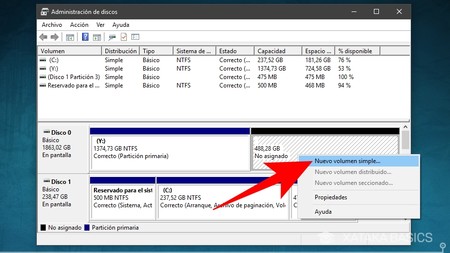
¿Cómo realizar una partición?
Para particionar
un disco en Windows 10:
1) Abrir el menú
de inicio y escribir “partición”,
para que sugiera la herramienta “crear y
formatear particiones del disco”. Abrimos el mismo y haciendo clic en ella.
2) Para hacer una nueva partición vas a tener que
hacer un hueco, para ello, hacer clic
derecho sobre el disco duro en el que quieras hacer la partición; y cuando
te aparezca el menú desplegable elegí la
opción de “reducir volumen” para hacer más pequeña la primera partición del
disco. También puedes “eliminar volumen”
o incluso “formatear el disco” para
limpiarlo antes de particionar.
3) Si eliges reducir el volumen o partición, te
aparecerá una ventana en la que tienes que poner cuánto espacio quieres dejar libre en el campo “tamaño del espacio que desea reducir”.
La cantidad la tienes que poner en MB, y es importante que te dijes en el
espacio disponible a la hora de tomar la decisión.
4) Cuando termine el procedimiento te aparecerá en
negro una zona llamada “no asignado”,
que es la capacidad del disco duro disponible para crear nuevas particiones.
Haz clic derecho sobre este espacio.
5) Al hacer clic derecho sobre el espacio libre
del disco duro te aparecerá una ventana emergente. En ella pulsa sobre la
opción “nuevo volumen simple” para
abrir un asistente que te guiará en el proceso de crear la nueva partición.
6) Tras pulsar “seguir” en la ventana de introducción del asistente, irás a una
nueva ventana en la que tienes que elegir el tamaño de tu nueva partición.
Automáticamente el sistema te pondrá todo el espacio disponible, pero lo podrás
editar para elegir una cantidad de MB que tú quieras. Cuando lo tengas, pulsa “siguiente”.
7) Como Windows no concibe que quieras utilizar
una partición para instalar otro sistema operativo, en el siguiente paso te
pedirá que le añadas una letra a la unidad para que la partición haga de unidad
de almacenamiento extra.
8) En el siguiente paso tienes que elegir si
quieres formatear la partición, lo
cual es recomendable. También podrás elegir el sistema de archivos que quieres
utilizar en la partición o el tamaño de la unidad. También tendrás un hueco en
el que escribir un nombre para hacer reconocible la partición.
¿Cómo fusionar dos particiones?
Aunque
podemos hacer esto de manera sencilla, debemos tener en cuenta una serie de
factores:
· El primero de ellos es que ambas particiones
deben estar seguidas. SI tenemos en el medio alguna otra partición, o un
espacio sin particionar, no vamos a poder unirlas. Deben estar consecutivas, y usar el mismo sistema de archivos.
· Es recomendable que estén desfragmentadas.
· Ambas deben ser formato NTFS o FAT32.
Una vez
cumplidas estas condiciones, así unimos las particiones:
· Necesitaremos un gestor de particiones, en Windows será “administrador de discos de Windows”, desde la herramienta “ejecutar” que se abre con el atajo: “tecla de Windows + R” e ingresando el
comando: “DISKMGMT.MSC”.
· Una vez ejecutado, verás como en la ventana de
la herramienta se muestra con toda la información a cerca de tu disco duro, así
como de todas y cada una de las particiones que pudieras tener en el mismo.
· Ahora solo tendremos que localizar la partición
que queremos unir a una segunda, la que quedará “absorbida” por una segunda
partición que “desaparecerá”. Haces clic en ella con el botón derecho del mouse
y elijes “eliminar volumen”.
· Luego de presionar “sí” la partición cambiará
de un color azul a negro y con un “volumen:
no asignado”.
· Tendremos que hacer clic en el botón derecho
del mouse sobre la partición a la que queremos unir, lo que provocará la
apertura de un menú en el que tendremos que seleccionar la opción “extender volumen”. Esto abrirá el
asistente para aumentar el tamaño de dicha partición.
· Luego de pulsar el botón “siguiente” verás una
ventana en la que se muestra la cantidad de espacio en la que podremos aumentar
dicha partición.
Redimensionar una partición
Puede
ser que las medidas de las particiones no sean las que queremos y nos toque
extenderlas o reducirlas para que queden a nuestro gusto, por ello vamos a ver
de qué forma tan sencilla podemos reducir o extender las mismas a través del
administrador de discos de Windows que ya conocemos.
1. Pulsa con el botón derecho del ratón en el
icono de Windows que está en la parte inferior izquierda.
2. Pulsa en Administrador de discos
3. Localiza el disco duro sobre el que quieres
actual y sobre la partición a modificar
4. Pulsa botón derecho sobre la partición y elige
la opción de reducir o extender
Software más utilizado
Aunque
el más recomendable sea el Administrador de Discos de Windows, también
encontramos varios software capaces de darnos opciones incluso más avanzadas
para particionar:
1) MiniTool Partition Wizard Free
2) AOMEI Partition Assistant SE
3) EaseUS Partition Manager

BACK-UP
¿Qué es el Back-Up?
Es una
copia de seguridad o el proceso de copia de seguridad, refiriéndose a la copia
y archivo de datos en nuestra computadora.
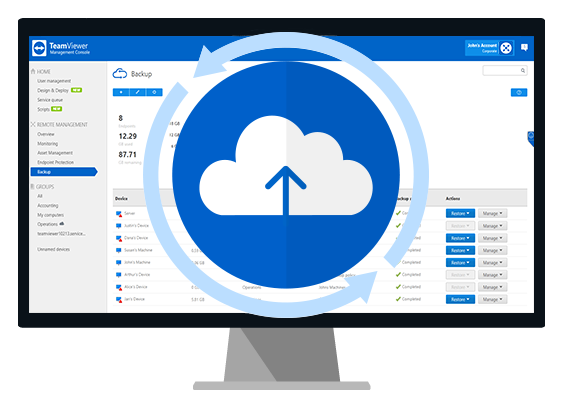
¿Para qué hacerlo?
Hacer
Back-Up nos servirá luego para recuperar los sistemas informáticos, los datos
ante ataques de virus, restaurar una pequeña cantidad de archivos que pueden haberse eliminado, corrompido y demás, guardar
información histórica de forma más económica que los discos duros y permitir el
traslado a ubicaciones distintas de la de los datos originales.
¿Cómo hacerlo?
En
Windows 10, “actualización y seguridad”
dentro de las “configuraciones” crea
regularmente versiones de back-up de nuestros archivos y carpetas de
Documentos, Música, Imágenes, Videos y Escritorio, al igual que los archivos de
OneDrive. Por lo que si pierde algún archivo o si se dañan o eliminan, podrá
restaurarlos fácilmente. Es muy sencillo:
1) Haz clic en el “inicio” de Windows, busca la “configuración”
y pica en “actualización y seguridad”.
2) Añade un dispositivo haciendo clic en “agregar una unidad”.
3) Pulsa en “más
opciones” y luego en “copiar”
4) Puedes también añadir una carpeta que desees
para crear back-up
¿Dónde hacerlo?
El
Back-Up se puede hacer en:
· Dispositivos USB
· Disco externo
· Almacenamiento en la nube
· Impresora
Opciones para hacer Back-Up
Un
back-up incremental es una copia de
los datos creados y modificados desde la copia de seguridad, tanto en copias
incrementales como completas, mientras que un back-up diferencial es una copia de los datos creados y modificados desde
la última copia de seguridad completa.
CLONAR UN DISCO
¿Cómo clonar un disco completo?
Vamos a
necesitar:
· El disco duro de origen, donde tienes todo
instalado.
· El disco duro o SSD de destino, que debe estar
vacío y con una capacidad igual o mayor que la del viejo.
· Un pendrive USB de 2GB como mínimo, formateado
en formato FAT o NTFS.
Lo
primero que debemos hacer es preparar el pendrive en el que instalaremos todo
lo necesario para arrancar el software gratuito que vamos a emplear (descargar Tuxboot), que es completamente gratuito
que convertirá el pendrive en un dispositivo
de arranque para que podamos iniciar el PC donde éste y no desde el disco
duro.
Una vez
descargado lo ejecutaremos. En la parte superior seleccionamos en “On-Line distribution” clonezilla_live_stable y current, que son los parámetros que
vienen por defecto. En la parte inferior seleccionamos USB Drive en Type y en Drive seleccionamos la letra de la
unidad donde tengamos el pendrive conectado.
Una vez
instalado el programa, con el pendrive conectado, reiniciamos y pulsamos F10/F12 (dependiendo de la placa base)
para seleccionar el dispositivo de arranque e
indicamos al sistema que debe arrancar desde el pendrive con Clonezilla.
En el
menú que se abre debemos seleccionar la primera opción: “Clonezilla Live” y esperar a que cargue el S.O. A continuación,
aparecerá una nueva ventana en la que debemos seleccionar el idioma y luego
aceptar. En la segunda pantalla que aparece no cambiaremos nada y simplemente
pulsamos ENTER en el teclado.
En la
siguiente ventana sólo le decimos iniciar
Clonezilla. Una vez que el software nos pregunte qué hacer, seleccionamos
la segunda opción, que es clonar de dispositivo a dispositivo, pero no es lo
que queremos ya que pretendemos clonar el disco duro. Por ello nos preguntará
si queremos acceder a las opciones por defecto o usar el modo experto. Luego,
debemos hacer clic en el disco de origen
donde tenemos actualmente nuestros datos.
Ante
ello nos preguntará si queremos hacer una comprobación de la copia cuando
termine, pero no es obligatorio. Luego preguntará sobre la tabla de
particiones, donde lo ideal es marcar la opción de usar la misma tabla que el
disco de origen para evitar corrupción de datos al hacer el clonado.
Por
último, nos mostrará un resumen de todo lo que va a hacer, respondemos que sí
(introducimos una “y”) y pulsamos
ENTER. Cuando nos pregunte si queremos clonar también el gestor de arranque del
disco origen al destino, y volvemos a poner “y” con un ENTER para finalizar.
Cuando
finalice el clonado, apagamos el sistema y cambiamos el disco duro viejo por
otro nuevo.
¿Cómo generar un archivo de imagen?
Una
imagen ISO es un archivo en el que se puede guardar una copia exacta de discos
CD y DVD, eficaz para hacer copias de seguridad y se puede tratar como si fuera
un disco físico aunque sea una unidad virtual. Podemos crear una con estos
pasos:
1) Necesitaras la herramienta ImgBurn, que deberás descargar de Internet.
2) Cuando ejecutes el programa, inserta el CD o
DVD del que te gustaría crear la imagen ISO. Haz clic en “créate image file from disc”, se abrirá una ventana con información
sobre la unidad. A la izquierda pone “destination”,
que tiene un icono en forma de carpeta y allí elegirás donde se va a guardar tu
imagen ISO.
3) Tras haber elegido dónde guardar, haz clic en “read” y espera mientras se lleva a cabo
el proceso de lectura. Cuando termine, aparecerá un mensaje que te indica que
ha finalizado con éxito. Acepta y ya estará la imagen ISO creada.

CHEQUEO GENERAL DEL SOFTWARE
Chequear el estado de la temperatura
Si tu
computadora comienza a comportarse de manera extraña; reiniciándose de manera
espontánea, bloqueándose o ralentizándose cuando realizas ciertas tareas,
quizás tengas un problema de sobrecalentamiento.
Por si
fuera poco, si tu sistema se sobrecalienta puede llegar a causar problemas en
el hardware. Afortunadamente, será bastante sencillo medir la temperatura a la
que se encuentra nuestro equipo. Para corroborar la temperatura debemos:
Core Temp es una aplicación gratuita -y la más
utilizada- para Windows que nos mostrará la temperatura en el área de
notificaciones de la barra de tareas. Es un programa muy sencillo y de una
manera rápida podemos comprobar la temperatura de cada núcleo del procesador.
Revisar la memoria RAM
Windows
nos permite revisar la memoria RAM con el proframa “Windows Memory Diagnostic” y para acceder a ella tan solo tendremos
que hacer clic en el botón derecho de inicio
en Windows 10 y escribir mdsched.
Al
ejecutar esta herramienta se abrirá una ventana que nos preguntará si queremos
reiniciar ahora el equipo para comprobar si existen problemas y programar su
ejecución para la próxima vez que iniciemos el PC.
Tras
seleccionar una opción que nos interese, al iniciarse de nuevo el equipo
aparecerá un menú de color azul que nos preguntará si queremos hacer el
análisis básico, estándar o extendido. Y una vez seleccionado la opción, el
sistema comenzará a comprobar la RAM.
Chequear el estado de un disco
Hay
métodos sin descargar ningún programa, que es lo más recomendable, y que va a
escanear nuestro disco duro para encontrar errores o problemas en los sectores.
Así que usaremos el CHKDKS,
buscándolo en “este equipo” y
meternos en el menú “propiedades”
Dentro
de esa carpeta, nos dirigimos a la pestaña “herramientas”. Una vez ahí, hacemos clic en “comprobar” donde “comprobación
de errores”. Le das a examinar y cuando termine, nos dirá si hay errores o
si no.
¿Cómo saber si tiene problemas un microprocesador?
Normalmente
uno de los síntomas son reinicios repentinos, arranques fallidos,
sobrecalentamiento y un rendimiento muy lento. Para comprobar su rendimiento
podemos:
Instalaremos
un programa capaz de medir la temperatura como HWiNFO, que nos ayudará a ver
las condiciones en las que se encuentra el mismo.
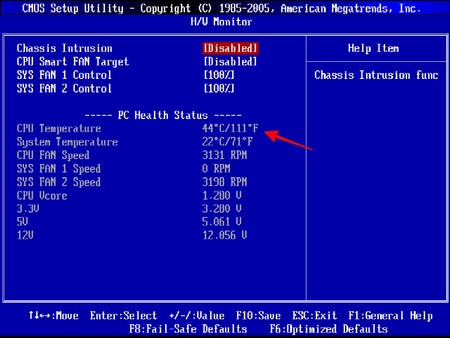
Generar una herramienta que arranque desde una unidad externa antes que
arranque el SO
Los ámbitos
de aplicación de una unidad USB de arranque son muy numerosos aunque, sin duda
alguna, su función más importante es la de arrancar el equipo cuando este no
puede iniciarse automáticamente debido a un ataque de un virus, un fallo
importante en el sistema, un disco duro roto o un problema de partición. Esta
pequeña pieza de hardware es la solución perfecta, pues permite alojar un
sistema operativo completo o un sistema de rescate con el que arrancar y
reparar el ordenador.
UNIDAD EXTERNA BOOTEABLE
Unidad booteable con varios SO para instalar
Una
solución muy eficiente a la hora de instalar programas en un nuevo ordenador o
instalación de un sistema operativo sin tener que descargar todo nuevamente, es
crear un pendrive de emergencia con programas ejecutables. ¿Cómo hacemos esto?
Así:
YUMI es
una herramienta muy útil y además gratuita que te permite crear un disco de
arranque USB que contenga múltiples sistemas operativos, herramientas
antivirus, herramientas de diagnóstico, de clonación de datos, etc. Utiliza su
propio gestor de arranque para extraer las distribuciones y herramientas que
están almacenadas en el pendrive de forma optimizada, de tal manera que incluso
puedes seguir guardando datos en él después de crearlo.
Generar con Windows
Si
quieres crear un USB de arranque para instalar Windows, lo primero que vamos a
necesitar es la herramienta de descarga e instalación de Windows 10, y cuando
termina la descarga, comienza la instalación.
Acepta
los términos de uso y licencia y selecciona la opción de “crear medios de instalación” y siguiente. En la próxima ventana
puedes elegir el idioma, edición y arquitectura, nuevamente le damos a
siguiente.
Ahora es la parte más importante, pues en la siguiente ventana deberás elegir la opción “unidad flash USB” en lugar de archivo ISO. Irás a una nueva ventana en la que debes seleccionar el USB que quieres utilizar y pulsar siguiente. Listo, ahora deberás de esperar unas cuantas horas para que la herramienta de descarga finalice sin errores.
SEGURIDAD
¿Qué es un virus informático?
Es un software que tiene por objetivo alterar el
funcionamiento normal de cualquier tipo de dispositivo informático, sin el
permiso o el conocimiento del usuario principalmente para lograr fines
maliciosos sobre el dispositivo.
Los virus, habitualmente, reemplazan archivos ejecutables
por otros infectados con el código de este. Los virus pueden destruir, de
manera intencionada, los datos almacenados en una computadora, aunque también
existen otros más inofensivos, que solo producen molestias o imprevistos.
Control de virus: ¿cómo evitar que se infecte nuestra computadora?
1) Actualizaciones regulares
En primer lugar, debes mantener el software de tu equipo lo
más actualizado posible y las actualizaciones periódicas te ayudarán. Se
recomienda activar la función automática de actualización del software. Las
actualizaciones ayudan a eliminar posibles agujeros de seguridad. Ten en cuenta
las actualizaciones regulares de tus navegadores y programas de correo
electrónico.
2) Protege tu equipo con programas antivirus
Recomendamos un programa antivirus actualizado que ayude a
proteger el equipo de virus y troyanos. Los programas de este tipo escanean el
ordenador, manual o automáticamente, e informan de cualquier problema que se
produzca. Existen tres tipos diferentes de análisis: el análisis en tiempo
real, el análisis manual y el análisis en línea:
·
Escáner en tiempo real: Se ejecuta en
segundo plano como un servicio del sistema y controla todos los archivos,
aplicaciones y servicios. Si la protección antivirus ha encontrado algo
sospechoso, normalmente se pregunta primero al usuario cómo debería ser el
siguiente procedimiento, para que el usuario tenga el poder de decisión.
·
Analizadores de virus en línea: Los
analizadores en línea comprueban los archivos o todo el equipo a través de
Internet. Esto funciona sin instalación y normalmente sin registro. Sin
embargo, el software no protege el equipo de nuevas infecciones, sino que sólo
detecta las amenazas existentes durante el análisis.
·
Escáneres manuales: La característica
especial es la configuración manual del escáner. El usuario debe iniciar cada
escaneo por sí mismo. Si se encuentra un programa peligroso, el programa
muestra posibles soluciones para neutralizarlo.
3) ¡Atención a fuentes de datos desconocidas!
Las fuentes de datos desconocidas incluyen, por ejemplo,
memorias USB o discos duros externos. Estos parecen ser seguros a primera
vista, pero pueden contener malware o archivos contaminados con virus. Conectar
un dispositivo USB puede ser suficiente para infectar el equipo sin ningún
signo.
4) Precaución con archivos desconocidos en Internet
Como medio de comunicación más importante, el correo
electrónico presenta un riesgo especialmente elevado en lo que se refiere a la
suplantación de identidad (phishing): por lo tanto, deberías comprobar los
mensajes de correo electrónico con archivos adjuntos en particular, ya que el
malware podría esconderse ahí.
5) Usa contraseñas seguras
En este punto, los usuarios y las empresas deben tener
cuidado de utilizar contraseñas seguras y, sobre todo, complejas. Por ejemplo,
los administradores de contraseñas se pueden utilizar para almacenar
contraseñas de forma segura y para generar nuevas contraseñas compuestas de
diferentes letras, números y caracteres especiales.
Firewall, ¿qué es y cómo lo configuramos?
Es un sistema que permite proteger a una computadora o una
red de computadoras de las intrusiones que provienen de una tercera red
(expresamente de Internet). El firewall es un sistema que permite filtrar los
paquetes de datos que andan por la red. Se trata de un «puente angosto» que
filtra, al menos, el tráfico entre la red interna y externa. Éste puede ser un
programa (software) o un equipo (hardware) que actúa como intermediario entre
la red local (o la computadora local) y una o varias redes externas.
Para activar el Firewall en Windows:
1) Abra
el firewall de Windows. Para ello, haga clic en el botón Inicio, en Panel de
control, en Seguridad y, a continuación, en Firewall de Windows.
2) Haga
clic en Activar o desactivar Firewall de Windows. Si se le solicita una contraseña de
administrador o una confirmación, escriba la contraseña o proporcione la
confirmación.
3) Haga
clic en Activado (recomendado) y, a continuación, haga clic en Aceptar.
4) Si
desea que el firewall bloquee todo, incluidos los programas seleccionados en la
pestaña Excepciones, seleccione la casilla de verificación Bloquear todas las
conexiones entrantes.
Programas antivirus
Los antivirus son programas cuyo objetivo es detectar y
eliminar virus informáticos.1 Con el transcurso del tiempo, los antivirus han
evolucionado hacia programas más avanzados que además de buscar y detectar
virus informáticos consiguen bloquearlos, desinfectar archivos y prevenir una
infección de los mismos. Actualmente son capaces de reconocer otros tipos de
malware como spyware, gusanos, troyanos, rootkits, pseudovirus etc.
Antimalware
Es un tipo de programa diseñado para prevenir, detectar y
remediar software malicioso en los dispositivos informáticos individuales y
sistemas TI. Los términos antivirus y antimalware se utilizan a menudo como
sinónimos ya que los virus informáticos son un tipo específico de malware. Por
lo tanto, el antivirus y el anti-malware son lo mismo.

Antispyware
El spyware es un tipo de malware (software malicioso) que
fisgonea en tu dispositivo, monitoreando tu actividad y recolectando tu
información personal — normalmente, esto lo usa para acceder a tus cuentas en
línea o para realizar un robo de identidad.
Con el uso de spyware, los hackers pueden robar la
información de tu tarjeta de crédito, número de pasaporte, historial de
navegación o cualquier otra información sensible que no quisieras que cayera en
las manos equivocadas.
Un software antispyware es un tipo de programa que detecta,
elimina y te protege contra spyware. Puede venir incluido en un paquete de
antivirus o como una aplicación independiente.
Ercole, Quiroga & Vega


